CentOS8をインストールしてみる(インストール編)
前回の「CentOS8をインストールしてみる(インストール準備編)」では、CentOS8をインストールするために仮想マシンを作りました。今回はついにOSをインストールしようと思います。
仮想マシンの設定
-
「[光学ドライブ] 空」をクリックします。

- 「ディスクイメージを選択/作成...」と「ディスクファイルを選択...」が表示されます。今回は前回ダウンロードしたディスクイメージを使用するので、「ディスクイメージを選択/作成...」をクリックします。

- 「光学ディスク選択」が表示されます。前回ダウンロードしたディスクイメージを使用するため、「追加(A)」をクリックします。

- 「仮想光学ディスクファイルを選択してください」と表示されます。前回ダウンロードしたディスクイメージを選択して、「開く(O)」をクリックします。

- 「光学ディスク選択」に選択したディスクイメージが表示されます。「選択」をクリックします。

- 選択したディスクイメージが「ストレージ」ー「コントローラ:IDE」ー「IDEセカンダリマスター」に表示されます。

- 「設定(S)」をクリックします。

- 「システム」をクリックして、起動順序を確認します。
起動順序が「光学」⇒「ハードディスク」になっている場合は、「ハードディスク」⇒「光学」にしておいた方が良いです。「光学」の優先度が高い場合、インストール終了後の再起動から起動するとインストーラーが立ち上がります。

CentOS8のインストール
- 「起動(T)」をクリックします。

- VirtualBoxのウィンドウが新たに起動します。

- しばらくするとインストーラーが起動します。「Install CentOS Linux 8」を選択してEnterキー押します。

- インストール言語設定画面が表示されます。今回は日本語を選択します(テキストボックスに文字を入力すると、言語を検索できます)。言語を選択したら、「続行(C)」をクリックします。

- VirtualBoxのウィンドウを選択するとマウスの操作がCentOS側に移ってしまいます。Windowsに戻るには、左側の「Alt」キーを押しながら、右側の「Ctrl」キーを押すことで戻れます。
- 「インストール概要」が表示されます。

- 今回は下記の3項目の設定を変更してインストールしようと思います。
- ソフトウェアの選択
- 「ソフトウェアの選択(S)」をクリックします。今回は「最小限のインストール」を選択して、「完了(D)」をクリックします。
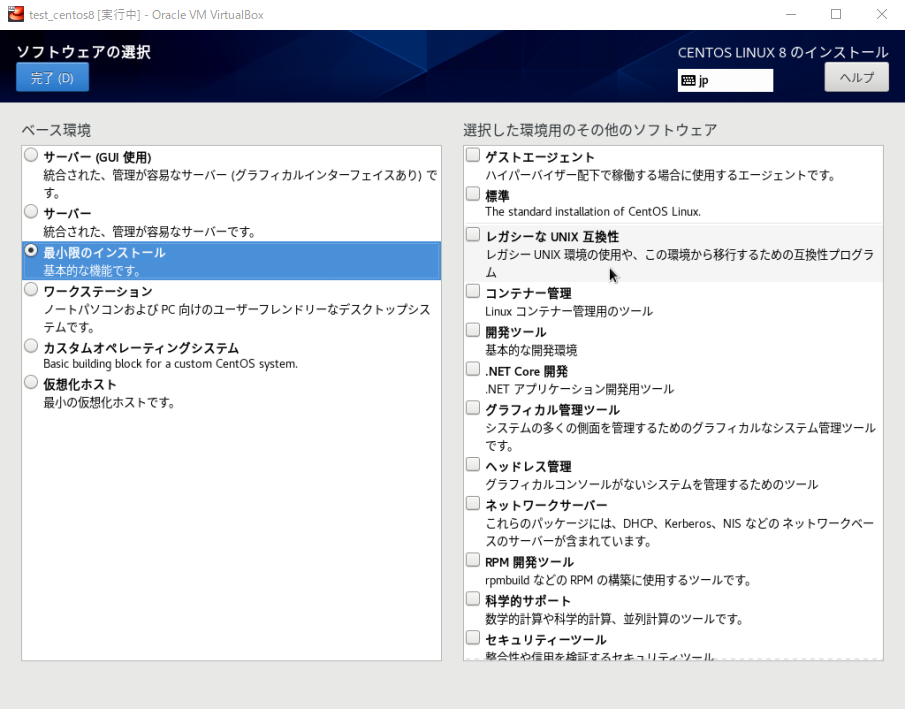
- インストールの先
- 「インストールの先(D)」をクリックします。今回は何も変更せずに「完了(D)」をクリックします。

- ネットワークとホスト名
- 下記の内容を設定して、「完了(D)」をクリックします。
- ホスト名(H):任意です。
- オフになっているスイッチをONに変更します。
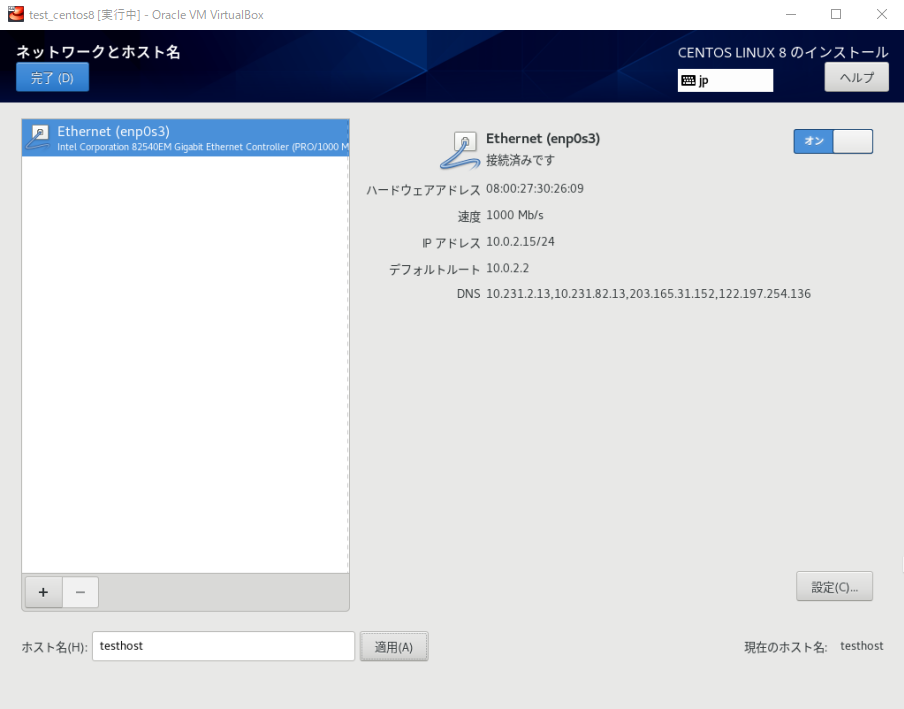
- 警告が消えて「インストールの開始(B)」をクリックできるようになります。「インストールの開始(B)」をクリックします。

- インストールが開始され、「ユーザーの設定」が表示されます。今回はrootユーザのみ設定します。一般ユーザを使用する場合はここで設定しておくといいと思います。「rootパスワード(R)」をクリックします。

- 「root パスワード」が表示されます。任意のパスワードを設定して、「完了(D)」をクリックします。

- しばらくすると「完了しました!」と表示されます。「再起動(R)」をクリックします。

- ログイン画面が表示されればインストールは完了です。

今回はCentOS8がインストールが完了しました。次回はコマンドラインでユーザを追加してみようと思います。