CentOS8をインストールしてみる(インストール準備編)
前回Windows端末にVirtualBoxをインストールしました。今回はVirtualBoxを利用してCentOS8をインストールしようと思います。
CentOSとは
CentOS(セントオーエス)は、Red Hat Enterprise Linux(以下「RHEL」と呼ぶ)と機能的に互換性があることを目指したフリーのLinuxディストリビューションである。
CentOS8のダウンロード
- ミラーサイトの一覧が表示されます。国内のサーバをクリックします。
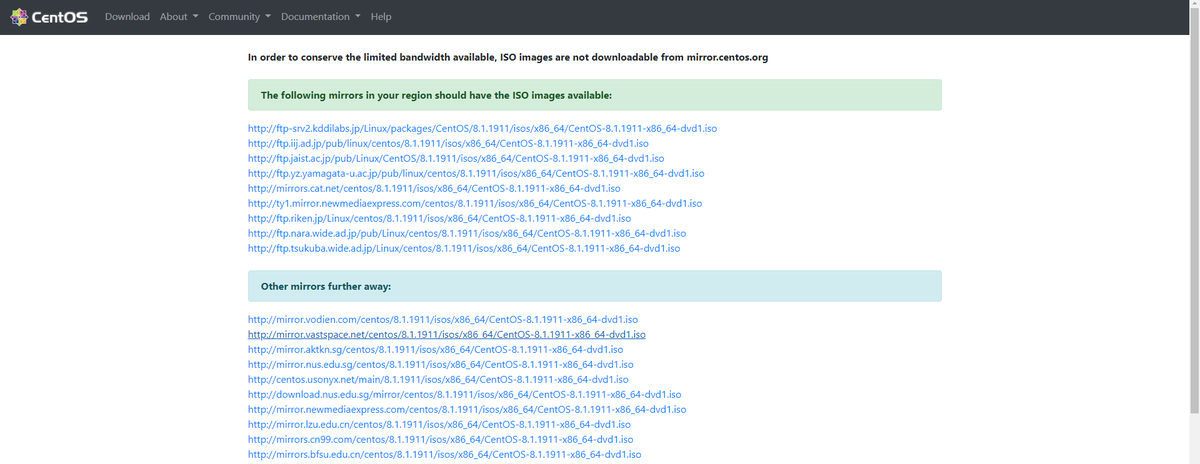
- クリックするとダウンロードが始まるので、ダウンロードが終わるまで待ちます。

仮想マシンの作成
- 「Oracle VM VirtualBox」のショートカットをダブルクリックすると、VirtualBoxが起動します。

- メニューから、「新規(N)」をクリックします。

- 「仮想マシンの作成」が表示されるので、下の内容を入力して「次へ(N)」をクリックします。
- 名前:(任意です。今回はtest_centos8)
- マシンフォルダー:(特に変更する必要はありません。)
- タイプ:Linux
- バージョン:Red Hat(64-bit)
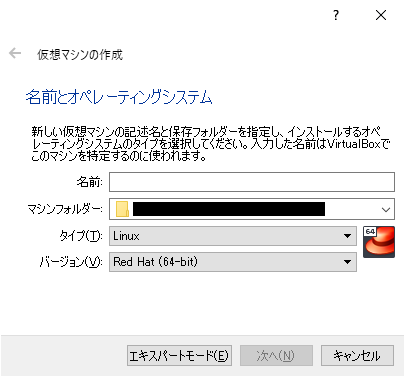
- 「メモリーサイズ」が表示されます。ここでメモリサイズを変更できますが、今回は変更せずに「次へ(N)」をクリックします。

- 「ハードディスク」が表示されます。今回は新規で仮想マシンを作成するので、「仮想ハードディスクを作成する(C)」のチェックボックスにチェックを付けて、「作成」をクリックします。

- 「ハードディスクのファイルタイプ」が表示されます。仮想ハードディスクのファイルタイプを選択できますが、今回は変更せずに「次へ(N)」をクリックします。

- 「物理ハードディスクにあるストレージ」が表示されます。作成する仮想ディスクを「可変サイズ」か「固定サイズ」の選択できますが、今回は変更せずに「次へ(N)」をクリックします。

- 「ファイルの場所とサイズ」が表示されます。仮想ディスクの格納場所とディスクサイズを変更できますが、今回は変更せずに「作成」をクリックします。

- 作成が完了すると仮想マシンがVirtualBoxマネージャーに表示されます。

今回はここまで
次回は本題のCentOS8のインストールにかかります。
