VirtualBoxをインストールしてみた
初回投稿の記事ですのでお手柔らかに
コロナで時間はあったのに何もせずにダラダラ過ごしていたのですが、急にプログラミングを勉強しようと思い立ったので、まずは環境を作ろうと思います。今回はWindows10(1909)にVirtualBox6.1.8をインストールしてみようと思います。
VirtualBoxとは
既存のオペレーティング・システム(ホストOS)上にアプリケーションの一つとしてインストールされ、この中で追加のオペレーティング・システム(ゲストOS)を実行することができる。例えば、Microsoft Windowsが「ホストOS」として動作しているマシン上で、Linuxをゲストとすることができる。あるいは、Solarisが実行されているマシン上で、Microsoft Windowsを「ゲストOS」として実行することができる。サポートされるホストOSはLinux、macOS、Microsoft Windows、そしてSolaris。また後述するようにソースコードが配布されているため、他のUnix系のOSでも導入できる。例えばFreeBSDではportsで導入することができる。ゲストOSとしてサポートされるのは、FreeBSD、Linux、OpenBSD、OS/2 Warp、Windows、Mac OS X Server[3]、Solarisなど多岐にわたる[4]が、x86/x64アーキテクチャのOSであれば基本的には動作する。
環境
手順
- VirtualBoxをダウンロードする
最新のバージョンはVirtualBoxのWebサイトのダウンロードページからダウンロードできます。今回はWindows端末にインストールするため「Windows hosts」をクリックします。
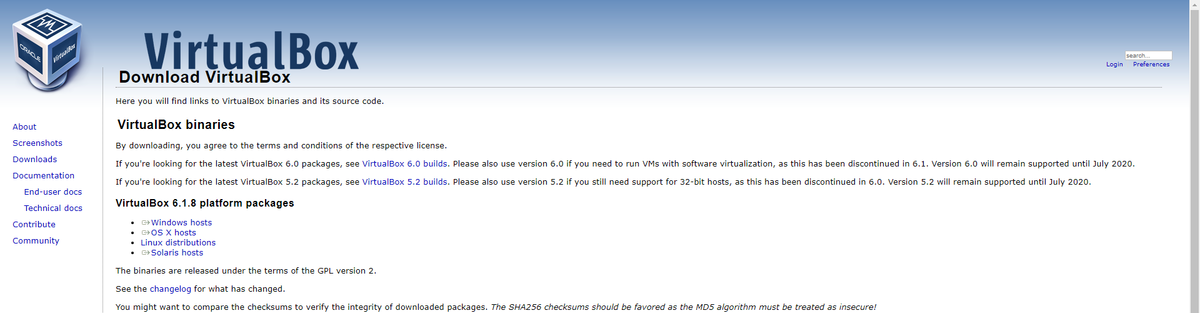
- 古いバージョンをインストールする必要がある場合はここのページから必要なバージョンをダウンロードしてください。

- 「Windows hosts」をクリックするとダウンロードが開始されます。
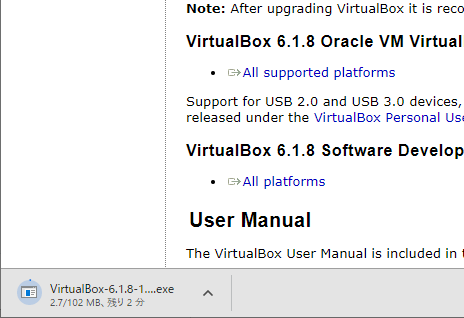
- ダウンロードが完了したらダウンロードしたexeファイルをダブルクリックします。ダブルクリックするとインストーラーが起動されます。
「Next >」をクリックします。

- インストールする内容や、インストールフォルダを変更することが出来ます。今回は初期設定のまま、「Next >」をクリックします。

- スタートメニューの登録やショートカット作成等に関しての選択ですが、今回は何も変更せずに「Next >」をクリックします。

- インストール時にネットワークがリセットされて、一時的にネットワークが切断されますと警告が出ますが、「Yes」をクリックします。

- 「Ready to Install」と表示されたら、「Install」をクリックします。

- インストールが完了するまでしばらく待ちます。

- 「このデバイスソフトウェアをインストールしますか?」と聞かれるので、「インストール(I)」をクリックします。

- 「Oracle VM VirtualBox 6.1.8 installation is complete.」と表示されればインストールは完了です。「Finish」をクリックします。

- VirtualBoxが起動されればインストールは成功です。

今回はここまで
次回はVirtualBoxに別のOSをインストールしてみようと思います。